Getting Started with Intel’s PyTorch Extension for Arc GPUs on Ubuntu
- Introduction
- Enable Resizable BAR in BIOS
- Install Ubuntu
- Verify Resizable BAR
- Install Drivers
- Set Up a Python Environment
- Modify PyTorch Code
- Local LLM Inference with
IPEX-LLM
- Conclusion
Introduction
In this tutorial, I’ll guide you through setting up Intel’s PyTorch extension on Ubuntu to train models with their Arc GPUs. The extension provides Intel’s latest feature optimizations and hardware support before they get added to PyTorch. Most importantly for our case, it includes support for Intel’s Arc GPUs and optimizations to take advantage of their Xe Matrix Extensions (XMX).
The XMX engines are dedicated hardware for performing matrix operations like those in deep-learning workloads. Intel’s PyTorch extension allows us to leverage this hardware with minimal changes to existing PyTorch code.
To illustrate this, we will walk through two use cases. First, we’ll adapt the training code from my beginner-level PyTorch tutorial, where we fine-tune an image classification model from the timm library for hand gesture recognition. Second, we will use the ipex-llm library, which builds on Intel’s PyTorch extension, to perform inference with the LLaMA 3.1 8B Instruct model.
The current setup process is for version 2.3.110+xpu of Intel’s PyTorch extension.
The following setup process also works for WSL (Windows Subsystem for Linux). If you are working in WSL, skip to the following section after enabling Resizable BAR:
Follow the steps in the linked section below to deactivate the Integrated Graphics. This step is required to use the extension on Windows.
Enable Resizable BAR in BIOS
If you have an Arc GPU, one of the first things you should do is enable Resizable BAR. Resizable BAR allows a computer’s processor to access the graphics card’s entire memory instead of in small chunks. The Arc GPUs currently require this feature to perform as intended. You can enable the feature in your motherboard’s BIOS.
Here are links on how to do this for some of the popular motherboard manufacturers:
Install Ubuntu
Intel’s documentation recommends Ubuntu 22.04 LTS or newer. I verified the following steps in both Ubuntu 22.04 and 24.04. If you already have Ubuntu 22.04 LTS or newer installed, ensure it’s fully updated.
The Ubuntu website provides a step-by-step guide to installing Ubuntu on your PC, and you can install it alongside an existing operating system.
- Tutorial: Install Ubuntu with a Bootable USB Stick
That tutorial calls for at least 25GB of free storage space, but I recommend at least 80 GB for our case.
Verify Resizable BAR
Once you log into Ubuntu, you can verify Resizable BAR is active by opening a terminal (Ctrl+Alt+T) and running the following command:
lspci -v |grep -A8 VGAHere is the output for the Arc A770 16GB card:
$ lspci -v |grep -A8 VGA
00:02.0 VGA compatible controller: Intel Corporation RocketLake-S GT1 [UHD Graphics 750] (rev 04) (prog-if 00 [VGA controller])
Subsystem: ASRock Incorporation RocketLake-S GT1 [UHD Graphics 750]
Flags: bus master, fast devsel, latency 0, IRQ 172
Memory at 6401000000 (64-bit, non-prefetchable) [size=16M]
Memory at 4000000000 (64-bit, prefetchable) [size=256M]
I/O ports at 3000 [size=64]
Expansion ROM at 000c0000 [virtual] [disabled] [size=128K]
Capabilities: <access denied>
Kernel driver in use: i915
--
03:00.0 VGA compatible controller: Intel Corporation DG2 [Arc A770] (rev 08) (prog-if 00 [VGA controller])
Subsystem: Intel Corporation DG2 [Arc A770]
Flags: bus master, fast devsel, latency 0, IRQ 173
Memory at a1000000 (64-bit, non-prefetchable) [size=16M]
Memory at 6000000000 (64-bit, prefetchable) [size=16G]
Expansion ROM at a2000000 [disabled] [size=2M]
Capabilities: <access denied>
Kernel driver in use: i915
Kernel modules: i915Note that the [size=16G] matches the total memory for the GPU. If you have the A750 8GB variant, it should read [size=8G] for your GPU.
Install Drivers
Next, we will install the compute, media, and display runtimes.
Add Intel Graphics drivers Repository
Run the following bash commands to add the Intel Graphics drivers repository:
wget -qO - https://repositories.intel.com/gpu/intel-graphics.key | \
sudo gpg --yes --dearmor --output /usr/share/keyrings/intel-graphics.gpg
echo "deb [arch=amd64 signed-by=/usr/share/keyrings/intel-graphics.gpg] https://repositories.intel.com/gpu/ubuntu jammy/lts/2350 unified" | \
sudo tee /etc/apt/sources.list.d/intel-gpu-jammy.list
sudo apt updateThe above bash commands perform the following steps:
- Download the Intel graphics repository’s public key.
- Convert the downloaded key to binary and save it.
- Add the Intel graphics repository to the APT’s list of package sources.
- Update the package list from all configured repositories, including the newly added Intel repository.
Install packages
Now we can install the required packages.
sudo apt install -y \
intel-opencl-icd intel-level-zero-gpu level-zero \
intel-media-va-driver-non-free libmfx1 libmfxgen1 libvpl2 \
libegl-mesa0 libegl1-mesa libegl1-mesa-dev libgbm1 libgl1-mesa-dev libgl1-mesa-dri \
libglapi-mesa libgles2-mesa-dev libglx-mesa0 libigdgmm12 libxatracker2 mesa-va-drivers \
mesa-vdpau-drivers mesa-vulkan-drivers va-driver-all vainfo hwinfo clinfoSet Up a Python Environment
Next, we can create a Python environment to run the training code. We’ll install a patched version of PyTorch needed for Intel’s extension, the extension itself, and the other dependencies for the training code.
Install Mamba Package Manager
We’ll use the Mamba package manager to create the Python environment. You can learn more about it in my getting started tutorial.
The following bash commands will download the latest release, install it, and relaunch the current bash shell to apply the relevant changes:
# Download the latest Miniforge3 installer for the current OS and architecture
wget "https://github.com/conda-forge/miniforge/releases/latest/download/Miniforge3-$(uname)-$(uname -m).sh"
# Run the Miniforge3 installer silently (-b flag for batch mode)
bash Miniforge3-$(uname)-$(uname -m).sh -b
# Initialize mamba for shell usage
~/miniforge3/bin/mamba init
# Restart the shell to apply changes
bashCreate a Python Environment
Next, we’ll create a Python environment and activate it. The current version of the extension supports Python 3.11, so we’ll use that.
mamba create --name pytorch-arc python=3.11 -y
mamba activate pytorch-arcInstall PyTorch and Intel’s PyTorch extension
The following command will install the required versions of PyTorch and torchvision, along with the extension itself:
pip install torch==2.3.1+cxx11.abi torchvision==0.18.1+cxx11.abi torchaudio==2.3.1+cxx11.abi intel-extension-for-pytorch==2.3.110+xpu oneccl_bind_pt==2.3.100+xpu --extra-index-url https://pytorch-extension.intel.com/release-whl/stable/xpu/us/Install additional dependencies
Lastly, we’ll install the other training code dependencies. You can learn about these dependencies (here).
pip install jupyter matplotlib pandas pillow timm torcheval torchtnt tqdm
pip install cjm_pandas_utils cjm_psl_utils cjm_pil_utils cjm_pytorch_utils cjm_torchvision_tfmsThe previous version of this tutorial set an environment variable for the oneDNN memory layout to improve training speed. The performance improvement from this step is no longer significant and even prevents successful training for other model types.
If you followed the previous version of this tutorial, run the following command to remove the environment variable from the .bashrc file and apply the changes to the current shell:
sed -i '/export IPEX_XPU_ONEDNN_LAYOUT=1/d' ~/.bashrc && source ~/.bashrcModify PyTorch Code
It’s finally time to train a model. The Jupyter Notebooks with the original and modified training code are available on GitHub at the links below.
You can also download the notebooks to the current directory by running the following commands:
wget https://raw.githubusercontent.com/cj-mills/pytorch-timm-gesture-recognition-tutorial-code/main/notebooks/pytorch-timm-image-classifier-training.ipynb \
wget https://raw.githubusercontent.com/cj-mills/pytorch-timm-gesture-recognition-tutorial-code/main/notebooks/intel-arc-pytorch-timm-image-classifier-training.ipynbOnce downloaded, run the following command to launch the Jupyter Notebook Environment:
jupyter notebookSet Environment Variables
First, we need to set the following environment variables:
import os
os.environ['OCL_ICD_VENDORS'] = '/etc/OpenCL/vendors'
os.environ['CCL_ROOT'] = os.environ.get('CONDA_PREFIX', '')Import PyTorch Extension
Next, we import Intel’s PyTorch extension with the following code:
import torch
import intel_extension_for_pytorch as ipex
print(f'PyTorch Version: {torch.__version__}')
print(f'Intel PyTorch Extension Version: {ipex.__version__}')Note that we need to import PyTorch before the extension. Also, if you get the following user warning, don’t worry. It’s normal.
PyTorch Version: 2.3.1+cxx11.abi
Intel PyTorch Extension Version: 2.3.110+xpu
/home/innom-dt/mambaforge/envs/pytorch-arc/lib/python3.11/site-packages/intel_extension_for_pytorch/llm/__init__.py:9: UserWarning: failed to use huggingface generation fuctions due to: No module named 'transformers'.
warnings.warn(f"failed to use huggingface generation fuctions due to: {e}.")Update PyTorch Imports
We don’t want to re-import torch after the extension, so we’ll remove that line from the Import PyTorch dependencies section.
# Import PyTorch dependencies
import torch.nn as nn
from torch.amp import autocast
from torch.cuda.amp import GradScaler
from torch.utils.data import Dataset, DataLoader# Import PyTorch dependencies
import torch
import torch.nn as nn
from torch.amp import autocast
from torch.cuda.amp import GradScaler
from torch.utils.data import Dataset, DataLoaderVerify Arc GPU Availability
We can double-check that the extension can use the Arc GPU by getting the properties of the available xpu devices.
import pandas as pd
def get_public_properties(obj):
"""
Extract all public properties from an object.
Args:
obj: The object to extract properties from.
Returns:
dict: A dictionary containing the object's public properties and their values.
"""
return {
prop: getattr(obj, prop)
for prop in dir(obj)
if not prop.startswith("__") and not callable(getattr(obj, prop))
}
# Get the number of available XPU devices
xpu_device_count = torch.xpu.device_count()
# Create a list of dictionaries containing properties for each XPU device
dict_properties_list = [
get_public_properties(torch.xpu.get_device_properties(i))
for i in range(xpu_device_count)
]
# Convert the list of dictionaries to a pandas DataFrame for easy viewing
pd.DataFrame(dict_properties_list)| driver_version | gpu_eu_count | gpu_subslice_count | has_atomic64 | has_fp16 | has_fp64 | max_compute_units | max_num_sub_groups | max_work_group_size | name | platform_name | sub_group_sizes | total_memory | type | vendor | version | |
|---|---|---|---|---|---|---|---|---|---|---|---|---|---|---|---|---|
| 0 | 1.3.27642 | 512 | 32 | True | True | False | 512 | 128 | 1024 | Intel(R) Arc(TM) A770 Graphics | Intel(R) Level-Zero | [8, 16, 32] | 16225243136 | gpu | Intel(R) Corporation | 1.3 |
| 1 | 1.3.27642 | 32 | 2 | True | True | False | 32 | 64 | 512 | Intel(R) UHD Graphics 750 | Intel(R) Level-Zero | [8, 16, 32] | 30791524352 | gpu | Intel(R) Corporation | 1.3 |
In this case, the A770 is the default device, and the integrated graphics on the CPU is available as the second device. The total_memory value for the integrated graphics is higher because it uses system memory.
Update the Device Name
Next, we’ll manually set the device name to xpu.
device = 'xpu'
dtype = torch.float32
device, dtypedevice = get_torch_device()
dtype = torch.float32
device, dtypeOptimize the model and optimizer Objects
Before we run the train_loop function, we’ll use Intel’s PyTorch extension to apply optimizations to the model and optimizer objects. We’ll also cast the model to the bfloat16 data type, so we can train using mixed precision.
# Learning rate for the model
lr = 1e-3
# Number of training epochs
epochs = 3
# AdamW optimizer; includes weight decay for regularization
optimizer = torch.optim.AdamW(model.parameters(), lr=lr, eps=1e-5)
# Optimize the model and optimizer objects
model, optimizer = ipex.optimize(model, optimizer=optimizer, dtype=torch.bfloat16)
# Learning rate scheduler; adjusts the learning rate during training
lr_scheduler = torch.optim.lr_scheduler.OneCycleLR(optimizer,
max_lr=lr,
total_steps=epochs*len(train_dataloader))
# Performance metric: Multiclass Accuracy
metric = MulticlassAccuracy()# Learning rate for the model
lr = 1e-3
# Number of training epochs
epochs = 3
# AdamW optimizer; includes weight decay for regularization
optimizer = torch.optim.AdamW(model.parameters(), lr=lr, eps=1e-5)
# Learning rate scheduler; adjusts the learning rate during training
lr_scheduler = torch.optim.lr_scheduler.OneCycleLR(optimizer,
max_lr=lr,
total_steps=epochs*len(train_dataloader))
# Performance metric: Multiclass Accuracy
metric = MulticlassAccuracy()Train the Model
That’s it for the required changes to the training code. We can now run the train_loop function.
Epochs: 100% |█████████| 3/3 [18:31<00:00, 369.74s/it]
Train: 100% |█████████| 4324/4324 [05:56<00:00, 12.48it/s, accuracy=0.843, avg_loss=0.542, loss=0.592, lr=0.000994]
Eval: 100% |█████████| 481/481 [00:19<00:00, 43.79it/s, accuracy=0.957, avg_loss=0.147, loss=0.133, lr=]
Train: 100% |█████████| 4324/4324 [05:53<00:00, 12.37it/s, accuracy=0.905, avg_loss=0.309, loss=0.321, lr=0.000462]
Eval: 100% |█████████| 481/481 [00:13<00:00, 44.92it/s, accuracy=0.97, avg_loss=0.092, loss=0.0842, lr=]
Train: 100% |█████████| 4324/4324 [05:54<00:00, 12.62it/s, accuracy=0.953, avg_loss=0.151, loss=0.0595, lr=4.03e-9]
Eval: 100% |█████████| 481/481 [00:13<00:00, 43.28it/s, accuracy=0.988, avg_loss=0.0389, loss=0.0422, lr=]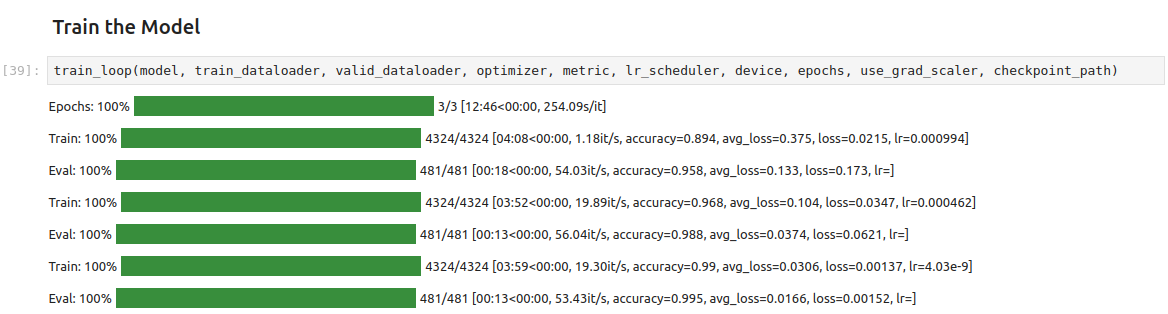
In my testing, the training speed is significantly slower with this extension than the one used for the previous version of this tutorial, with the total run taking 18 minutes 31 seconds versus 12 minutes 46 seconds.
Update the Inference Code
Since we cast the model to bloat16, we must ensure input data use the same type. We can update the inference code using the auto-cast context manager as shown below:
# Make a prediction with the model
with torch.no_grad(), autocast(torch.device(device).type):
pred = model(img_tensor)# Make a prediction with the model
with torch.no_grad():
pred = model(img_tensor)Local LLM Inference with IPEX-LLM
To close out this tutorial, we will cover how to perform local LLM inference using Intel’s ipex-llm library. This library allows us to run many popular LLMs in INT4 precision on our Arc GPU.
Install oneAPI Packages
The ipex-llm library requires packages from the oneAPI toolkit. Run the following commands to install them:
# Refresh sudo credentials without running a command
sudo -v
# Download Intel's GPG key, convert it to a format for the package manager, and save it
wget -O- https://apt.repos.intel.com/intel-gpg-keys/GPG-PUB-KEY-INTEL-SW-PRODUCTS.PUB | gpg --dearmor | sudo tee /usr/share/keyrings/oneapi-archive-keyring.gpg > /dev/null
# Add Intel's repository to the system's package sources
echo "deb [signed-by=/usr/share/keyrings/oneapi-archive-keyring.gpg] https://apt.repos.intel.com/oneapi all main" | sudo tee /etc/apt/sources.list.d/oneAPI.list
# Update the package list to include Intel's repository
sudo apt update
# Install specific versions of Intel oneAPI components
sudo apt install intel-oneapi-common-vars=2024.0.0-49406 \
intel-oneapi-common-oneapi-vars=2024.0.0-49406 \
intel-oneapi-diagnostics-utility=2024.0.0-49093 \
intel-oneapi-compiler-dpcpp-cpp=2024.0.2-49895 \
intel-oneapi-dpcpp-ct=2024.0.0-49381 \
intel-oneapi-mkl=2024.0.0-49656 \
intel-oneapi-mkl-devel=2024.0.0-49656 \
intel-oneapi-mpi=2021.11.0-49493 \
intel-oneapi-mpi-devel=2021.11.0-49493 \
intel-oneapi-dal=2024.0.1-25 \
intel-oneapi-dal-devel=2024.0.1-25 \
intel-oneapi-ippcp=2021.9.1-5 \
intel-oneapi-ippcp-devel=2021.9.1-5 \
intel-oneapi-ipp=2021.10.1-13 \
intel-oneapi-ipp-devel=2021.10.1-13 \
intel-oneapi-tlt=2024.0.0-352 \
intel-oneapi-ccl=2021.11.2-5 \
intel-oneapi-ccl-devel=2021.11.2-5 \
intel-oneapi-dnnl-devel=2024.0.0-49521 \
intel-oneapi-dnnl=2024.0.0-49521 \
intel-oneapi-tcm-1.0=1.0.0-435Set the oneAPI Environment Variables
You will need to run the following command to activate the oneAPI environment variables after starting a new shell:
# Set up the oneAPI environment variables for the current shell session
source /opt/intel/oneapi/setvars.shAlternatively, you can run the following command to add it to the .bashrc file:
echo 'source /opt/intel/oneapi/setvars.sh > /dev/null 2>&1' >> ~/.bashrcCreate a New Python Environment
Each library version depends on specific versions of Intel’s PyTorch extension. The most recent release of ipex-llm still depends on version 2.1.10+xpu of the extension.
We can create a dedicated mamba environment for this library to avoid dependency conflicts:
mamba create --name ipex-llm-env python=3.11 -y
mamba activate ipex-llm-envInstall PIP Packages
We will use the LLaMA 3.1 8B Instruct model for demonstration purposes, which requires transformers 4.43.1 or newer. We also need the trl (Transformer Reinforcement Learning) package.
# Installs intel_extension_for_pytorch==2.1.10+xpu as default
pip install --pre --upgrade ipex-llm[xpu] --extra-index-url https://pytorch-extension.intel.com/release-whl/stable/xpu/us/
pip install jupyter transformers==4.43.1 trlWe can launch a new Jupyter Notebook environment once the dependencies finish installing.
jupyter notebookSet Environment Variables
With our environment set up, we can dive into the code. First, we need to set the following environment variables:
import os
os.environ['OCL_ICD_VENDORS'] = '/etc/OpenCL/vendors'
os.environ['CCL_ROOT'] = os.environ.get('CONDA_PREFIX', '')
os.environ['USE_XETLA'] = 'OFF'
os.environ['SYCL_CACHE_PERSISTENT'] = '1'
os.environ['SYCL_PI_LEVEL_ZERO_USE_IMMEDIATE_COMMANDLISTS'] = '1'Import the Required Dependencies
Next, we will import the necessary Python packages into our Jupyter Notebook.
import torch
import time
import argparse
from ipex_llm.transformers import AutoModelForCausalLM
from transformers import AutoTokenizer
from IPython.display import MarkdownWe can use the Markdown class from IPython to render Markdown output from the model inside the notebook.
Define a Function to Prepare the Prompt
We can use the following function from this example script to prepare prompts for the LLama 3.1 model:
def get_prompt(user_input: str, chat_history: list[tuple[str, str]], system_prompt: str) -> str:
"""
Generate a formatted prompt for a LLaMA 3.1 chatbot conversation.
This function takes the user's input, chat history, and system prompt,
and combines them into a single formatted string for use in a LLaMA 3.1 chatbot system.
Parameters:
user_input (str): The current input from the user.
chat_history (list[tuple[str, str]]): A list of tuples containing previous
(user_input, assistant_response) pairs.
system_prompt (str): Initial instructions or context for the LLaMA 3.1 chatbot.
Returns:
str: A formatted string containing the entire conversation history and current input.
"""
# Start the prompt with a special token
prompt_texts = ['<|begin_of_text|>']
# Add system prompt if it's not empty
if system_prompt != '':
prompt_texts.append(f'<|start_header_id|>system<|end_header_id|>\n\n{system_prompt}<|eot_id|>')
# Add each pair of user input and assistant response from the chat history
for history_input, history_response in chat_history:
prompt_texts.append(f'<|start_header_id|>user<|end_header_id|>\n\n{history_input.strip()}<|eot_id|>')
prompt_texts.append(f'<|start_header_id|>assistant<|end_header_id|>\n\n{history_response.strip()}<|eot_id|>')
# Add the current user input and prepare for assistant's response
prompt_texts.append(f'<|start_header_id|>user<|end_header_id|>\n\n{user_input.strip()}<|eot_id|><|start_header_id|>assistant<|end_header_id|>\n\n')
# Join all parts of the prompt into a single string
return ''.join(prompt_texts)Load the Model in INT4
Next, we can load the LLaMA 3.1 8B Instruct model in 4-bit precision.
You will need to accept Meta’s license agreement through the model’s HuggingFace Hub page to access the model:
model_path = "meta-llama/Meta-Llama-3.1-8B-Instruct"
# Load model in 4 bit, which converts the relevant layers in the model into INT4 format
model = AutoModelForCausalLM.from_pretrained(model_path,
load_in_4bit=True,
optimize_model=True,
trust_remote_code=True,
use_cache=True)
model = model.half().to('xpu')
# Load tokenizer
tokenizer = AutoTokenizer.from_pretrained(model_path, trust_remote_code=True)Define Inference Parameters
Before running the model, we must define our prompts and the maximum number of tokens the model should generate.
DEFAULT_SYSTEM_PROMPT = """\
"""
prompt_str = "Provide a clear, concise, and intuitive description of AI for beginners."
max_new_tokens = 512Perform Inference
Finally, we can run the model.
# Disable gradient computation for inference
with torch.inference_mode():
# Generate the input prompt using a custom function
prompt = get_prompt(prompt_str, [], system_prompt=DEFAULT_SYSTEM_PROMPT)
# Encode the prompt into token IDs and move to the XPU (Intel's GPU)
input_ids = tokenizer.encode(prompt, return_tensors="pt").to('xpu')
# Perform a warmup run to optimize the model
# This run's output is discarded
output = model.generate(input_ids, max_new_tokens=max_new_tokens)
# Start the actual inference
st = time.time() # Record the start time
# Generate the output using the language model
output = model.generate(input_ids, max_new_tokens=max_new_tokens)
# Ensure all XPU operations are completed before recording end time
torch.xpu.synchronize()
end = time.time() # Record the end time
# Move the output back to CPU for further processing
output = output.cpu()
# Decode the output tokens into a human-readable string
# skip_special_tokens=False means we keep all special tokens in the output
output_str = tokenizer.decode(output[0], skip_special_tokens=False)
# Print the inference time
print(f'Inference time: {end-st:.2f} seconds')
# Print the original prompt
print('-'*20, 'Prompt', '-'*20)
print(prompt)
# Print the model's response
print('-'*20, 'Response (skip_special_tokens=False)', '-'*20)
# Extract the actual response from the output string
# This assumes the response is between the last '<|end_header_id|>\n\n' and '<|eot_id|>'
response = output_str.split('<|end_header_id|>\n\n')[-1].split('<|eot_id|>')[0]
# Display the response using Markdown formatting
Markdown(response)Inference time: 51.17 seconds
-------------------- Prompt --------------------
<|begin_of_text|><|start_header_id|>user<|end_header_id|>
Provide a clear, concise, and intuitive description of AI for beginners.<|eot_id|><|start_header_id|>assistant<|end_header_id|>
-------------------- Response (skip_special_tokens=False) --------------------Here’s a clear, concise, and intuitive description of AI for beginners:
What is AI?
Artificial Intelligence (AI) is a type of computer technology that allows machines to think and learn like humans. It’s a way to create intelligent systems that can perform tasks that typically require human intelligence, such as:
- Recognizing images and objects
- Understanding natural language
- Making decisions
- Solving problems
- Learning from data
How does AI work?
AI uses a combination of algorithms, data, and computer power to mimic human thought processes. Here’s a simplified overview:
- Data collection: Large amounts of data are gathered from various sources, such as images, text, or sensor readings.
- Pattern recognition: AI algorithms analyze the data to identify patterns, relationships, and trends.
- Machine learning: The AI system uses this analysis to make predictions, classify data, or make decisions.
- Improvement: The AI system learns from its experiences and adjusts its performance over time.
Types of AI
There are several types of AI, including:
- Narrow or Weak AI: Designed to perform a specific task, like facial recognition or language translation.
- Strong or General AI: A hypothetical AI that can perform any intellectual task that humans can.
- Superintelligence: A hypothetical AI that surpasses human intelligence in all domains.
Key benefits of AI
AI has many benefits, including:
- Improved efficiency: AI can automate repetitive tasks, freeing up human time for more complex and creative work.
- Enhanced decision-making: AI can analyze vast amounts of data to make informed decisions.
- Personalization: AI can tailor experiences to individual preferences and needs.
Key concepts
Some key concepts to keep in mind:
- Machine learning: A type of AI that improves over time based on data experience.
- Deep learning: A type of machine learning that uses neural networks to analyze complex data.
- Natural language processing: A type of AI that enables computers to understand and generate human-like language.
That’s a basic introduction to AI for beginners! I hope this helps you understand the basics of this exciting and rapidly evolving field.
Conclusion
In this tutorial, we set up Intel’s PyTorch extension on Ubuntu to train an image classification model and run a local Large Language Model using an Arc GPU. The exact setup steps may change with new versions, so check the documentation for the latest version to see if there are any changes. I’ll try to keep this tutorial updated with any significant changes to the process.
- Feel free to post questions or problems related to this tutorial in the comments below. I try to make time to address them on Thursdays and Fridays.
I’m Christian Mills, a deep learning consultant specializing in practical AI implementations. I help clients leverage cutting-edge AI technologies to solve real-world problems.
Interested in working together? Fill out my Quick AI Project Assessment form or learn more about me.