How to Create an OpenVINO Plugin for Unity on Windows Pt. 3
- Overview
- Open Unity Project
- Add New Asset Files
- Allow Unsafe Code
- Modify Compute Shader
- Create
ImageClassifierOpenVINOScript - Modify GUI
- Add
ImageClassifierOpenVINOComponent - Update On Value Changed Events
- Summary
Overview
Part 2 covered creating a dynamic link library (DLL) file to perform image classification using OpenVINO. This post covers the required modifications for the Unity project from the fastai-to-unity tutorial to use this DLL.
Open Unity Project
Open the Fastai-Unity-Tutorial project in the Unity Editor. The project is available in the GitHub repository linked below for anyone who did not follow the original tutorial series.
Add New Asset Files
We’ll store the DLL files from part 2 in a new folder called Plugins. The DLL targets 64-bit x86 architectures, so we need to place the DLL files in a subfolder named x86_64.
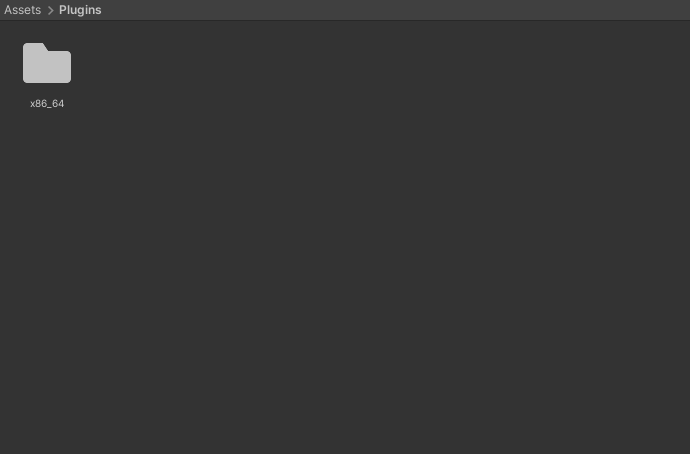
Copy all the DLL files and the plugins.xml file into the Assets/Plugins/x86_64 folder.
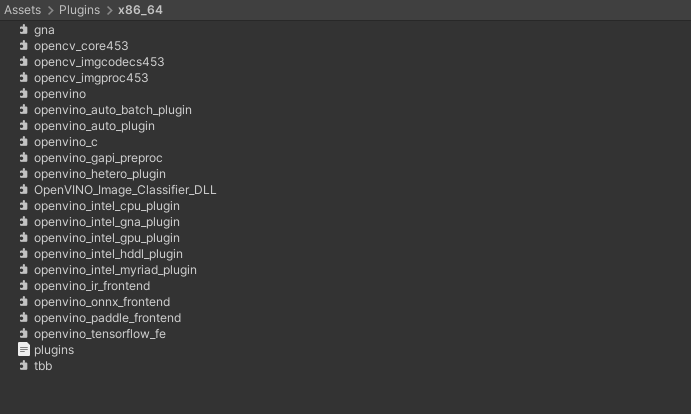
We then need to close and reopen the project for Unity to load the plugin files.
Next, we’ll create a folder to store the OpenVINO IR models. We need to place the XML and BIN files for the IR models in a StreamingAssets folder to include them in project builds. Create a new folder named StreamingAssets. We’ll put the files in a new subfolder called OpenVINOModels to keep things organized.
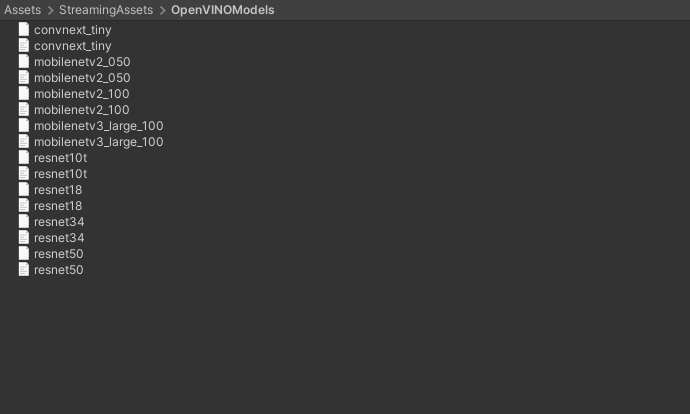
The plugins.xml file included with the DLL files contains locations for the DLL files needed for using different types of devices.
plugins.xml content:
<ie>
<plugins>
<plugin name="AUTO" location="openvino_auto_plugin.dll">
<properties>
<property key="MULTI_WORK_MODE_AS_AUTO" value="YES"/>
</properties>
</plugin>
<plugin name="BATCH" location="openvino_auto_batch_plugin.dll">
</plugin>
<plugin name="CPU" location="openvino_intel_cpu_plugin.dll">
</plugin>
<plugin name="GNA" location="openvino_intel_gna_plugin.dll">
</plugin>
<plugin name="GPU" location="openvino_intel_gpu_plugin.dll">
</plugin>
<plugin name="HETERO" location="openvino_hetero_plugin.dll">
</plugin>
<plugin name="MULTI" location="openvino_auto_plugin.dll">
</plugin>
<plugin name="MYRIAD" location="openvino_intel_myriad_plugin.dll">
</plugin>
<plugin name="HDDL" location="openvino_intel_hddl_plugin.dll">
</plugin>
<plugin name="VPUX" location="openvino_intel_vpux_plugin.dll">
</plugin>
</plugins>
</ie>It needs to be in the same folder as the DLL files for the plugin to work. However, Unity does not include XML files in the Plugins folder when building the project. We need to store a copy of the plugins.xml file in the StreamingAssets folder and then copy it back to the Plugins/x86_64 folder when first running the built project. We can handle both steps automatically in code.
Allow Unsafe Code
Rather than copying the input image from Unity to the OpenVINO plugin, we’ll pass a pointer to the pixel data. First, we need to allow unsafe code for the Unity project. Select Edit → Project Settings... from the top menu.
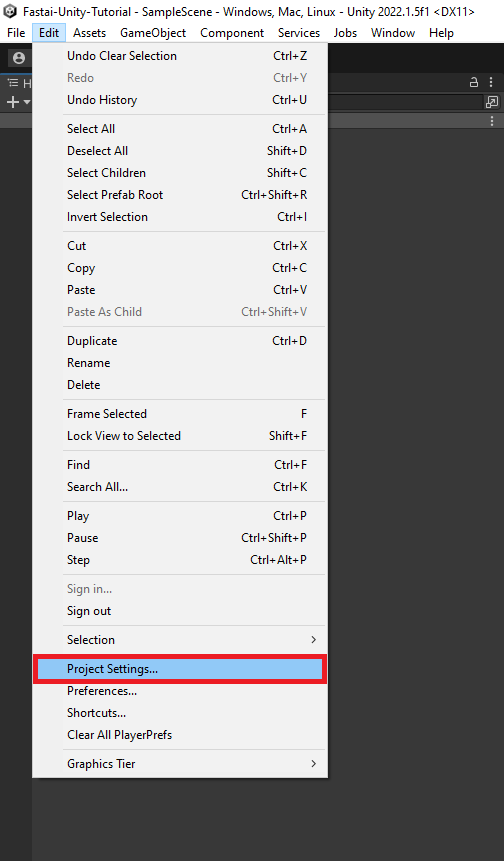
Open the Player → Other Settings dropdown and scroll down to the Allow 'unsafe' Code checkbox. Enable the setting and close the Project Settings window.

Now we can start modifying the code.
Modify Compute Shader
The input image gets flipped upside down when we send it to the plugin. We can pre-flip the image in the ProcessingShader compute shader before sending it to the plugin. We need to know the height of the input image, which we can access with the Texture2D::GetDimensions function.
// Each #kernel tells which function to compile; you can have many kernels
#pragma kernel NormalizeImageNet
#pragma kernel FlipXAxis
// The pixel data for the input image
Texture2D<float4> InputImage;
// The pixel data for the processed image
RWTexture2D<float4> Result;
// Flip the image around the x-axis
[numthreads(8, 8, 1)]
void FlipXAxis(uint3 id : SV_DispatchThreadID)
{
// Stores the InputImage width
uint width;
// Stores the InputImage height
uint height;
// Get the dimensions of the InputImage
InputImage.GetDimensions(width, height);
// Update the y value for the pixel coordinates
int2 coords = int2(id.x, height - id.y);
Result[id.xy] = float4(InputImage[coords].x, InputImage[coords].y, InputImage[coords].z, 1.0f);
}
// Apply the ImageNet normalization stats from PyTorch to an image
[numthreads(8, 8, 1)]
void NormalizeImageNet(uint3 id : SV_DispatchThreadID)
{
// Set the pixel color values for the processed image
Result[id.xy] = float4(
// Normalize the red color channel values
(InputImage[id.xy].r - 0.4850f) / 0.2290f,
// Normalize the green color channel values
(InputImage[id.xy].g - 0.4560f) / 0.2240f,
// Normalize the blue color channel values
(InputImage[id.xy].b - 0.4060f) / 0.2250f,
// Ignore the alpha/transparency channel
InputImage[id.xy].a);
}Create ImageClassifierOpenVINO Script
Duplicate the ImageClassifier script and name the copy ImageClassifierOpenVINO.
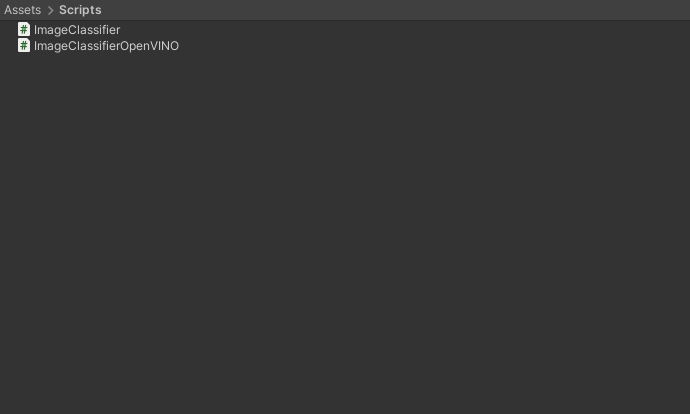
Update class name
Open the new script in the code editor and replace the class name with the new file name.
public class ImageClassifierOpenVINO : MonoBehaviourUpdate required namespaces
We no longer need the Barracuda namespace. Instead, we need the System.Runtime.InteropServices namespace to handle interactions with the OpenVINO plugin.
using System.Collections;
using System.Collections.Generic;
using UnityEngine;
using UnityEngine.Rendering;
using System;
using UnityEngine.UI;
using System.Runtime.InteropServices;Remove Barracuda code
We need to delete all the public and private Barracuda variables, along with the InitializeWorker and OnDisable methods.
Add code to copy plugins.xml file to StreamingAssets folder
Unity provides an InitializeOnLoad attribute to run code in the Unity Editor without requiring action from the user. This attribute requires the UnityEditor namespace. We can only use this while in the Editor, so we need to wrap the code in Conditional compilation preprocessor directives.
#if UNITY_EDITOR
using UnityEditor;
[InitializeOnLoad]
public class Startup
{
static Startup()
{
// Get all files named "plugins.xml"
string[] files = Directory.GetFiles("./Assets/", "plugins.xml", SearchOption.AllDirectories);
// Iterate through each found file
foreach (string file in files)
{
// Check if the file is in the "x86_64" folder
if (file.Contains("x86_64"))
{
// Define file path for StreamingAssets folder
string targetPath = $"{Application.streamingAssetsPath}/plugins.xml";
// Print the source file path
Debug.Log(file);
// Only copy the file to the StreamingAssets folder if it is not already present
if (!File.Exists(targetPath)) File.Copy(file, targetPath);
}
}
}
}
#endifWe use the UNITY_EDITOR scripting symbol to check whether we are in the Unity Editor. We are in the Editor, so it returns true, and the code executes.
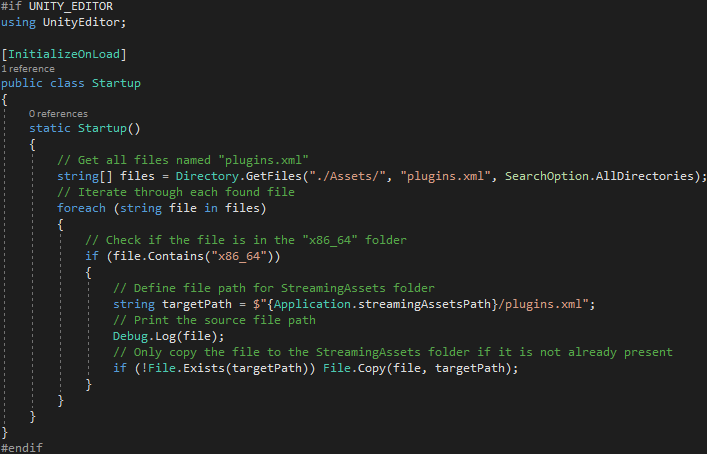
If we check if we are not in the Unity Editor, it returns false, and the code block does not execute.
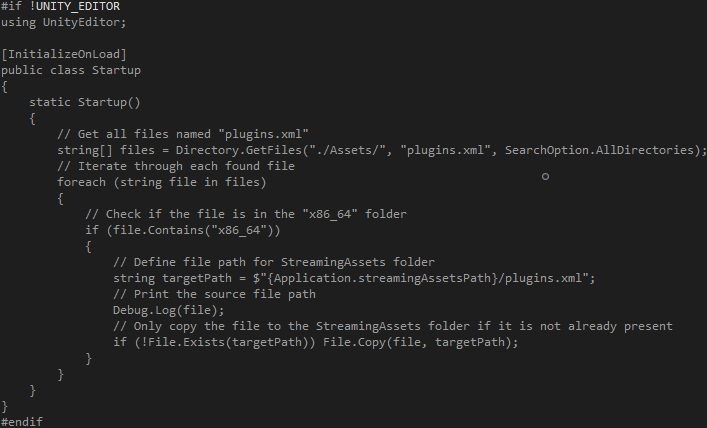
We can verify the code works by saving the script and going to the StreamingAssets folder in the Editor. The plugins.xml file should be present.
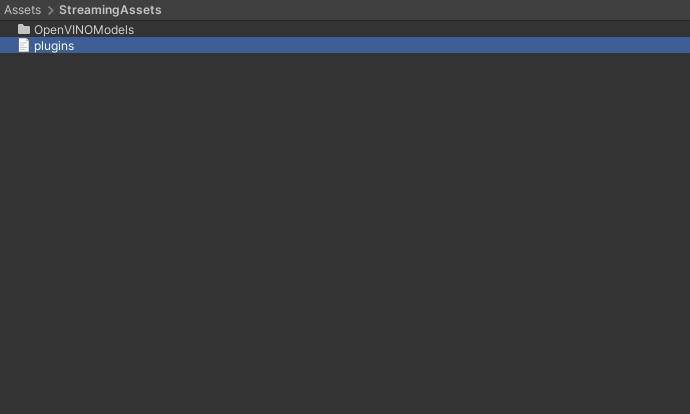
Update data processing variables
Next, we can remove the processingMaterial variable from the Data Processing section. We no longer need to download model output from the GPU to the CPU. However, we now need to download the input image to the CPU before sending it to the plugin. We can do this asynchronously to help reduce the GPU-to-CPU performance bottleneck.
[Header("Data Processing")]
[Tooltip("The target minimum model input dimensions")]
public int targetDim = 216;
[Tooltip("The compute shader for GPU processing")]
public ComputeShader processingShader;
[Tooltip("Asynchronously download input image from the GPU to the CPU.")]
public bool useAsyncGPUReadback = true;Update variables for user interface
We’ll add new dropdown menus so that we can switch between the available OpenVINO models and devices at runtime.
[Header("GUI")]
[Tooltip("Display predicted class")]
public bool displayPredictedClass = true;
[Tooltip("Display fps")]
public bool displayFPS = true;
[Tooltip("The on-screen text color")]
public Color textColor = Color.red;
[Tooltip("The scale value for the on-screen font size")]
[Range(0, 99)]
public int fontScale = 50;
[Tooltip("The number of seconds to wait between refreshing the fps value")]
[Range(0.01f, 1.0f)]
public float fpsRefreshRate = 0.1f;
[Tooltip("The toggle for using a webcam as the input source")]
public Toggle useWebcamToggle;
[Tooltip("The dropdown menu that lists available webcam devices")]
public Dropdown webcamDropdown;
[Tooltip("The dropdown menu that lists available OpenVINO models")]
public Dropdown modelDropdown;
[Tooltip("The dropdown menu that lists available OpenVINO devices")]
public Dropdown deviceDropdown;Define public variables for the OpenVINO plugin
[Header("OpenVINO")]
[Tooltip("The name of the openvino models folder")]
public string openvinoModelsDir = "OpenVINOModels";Update input variables
Like in the previous tutorial series, when using asynchronous GPU readback, we need one Texture that stores data on the GPU and one that stores data on the CPU.
// The test image dimensions
private Vector2Int imageDims;
// The test image texture
private Texture imageTexture;
// The current screen object dimensions
private Vector2Int screenDims;
// The model GPU input texture
private RenderTexture inputTextureGPU;
// The model CPU input texture
private Texture2D inputTextureCPU;Define private variables for the OpenVINO plugin
// File paths for the available OpenVINO models
private List<string> modelPaths = new List<string>();
// Names of the available OpenVINO models
private List<string> modelNames = new List<string>();
// Names of the available OpenVINO devices
private List<string> openvinoDevices = new List<string>();Import functions from the OpenVINO plugin
We pass the pointer to the input pixel data as an IntPtr.
// Name of the DLL file
const string dll = "OpenVINO_Image_Classifier_DLL";
[DllImport(dll)]
private static extern int GetDeviceCount();
[DllImport(dll)]
private static extern IntPtr GetDeviceName(int index);
[DllImport(dll)]
private static extern int LoadModel(string model, int index, int[] inputDims);
[DllImport(dll)]
private static extern int PerformInference(IntPtr inputData);Define method to get the available OpenVINO models
/// <summary>
/// Get the file paths for available OpenVION models
/// </summary>
private void GetOpenVINOModels()
{
// Get the paths for the XML file for each model
foreach (string file in System.IO.Directory.GetFiles($"{Application.streamingAssetsPath}/{openvinoModelsDir}"))
{
if (file.EndsWith(".xml"))
{
modelPaths.Add(file);
string modelName = file.Split('\\')[1].Split('.')[0];
modelNames.Add(modelName.Substring(0, modelName.Length));
}
}
}Define method to get the names of available OpenVINO devices
/// <summary>
/// Get the names of the available OpenVINO devices
/// </summary>
private void GetOpenVINODevices()
{
// Get the number of available OpenVINO devices
int deviceCount = GetDeviceCount();
for (int i = 0; i < deviceCount; i++)
{
openvinoDevices.Add(Marshal.PtrToStringAnsi(GetDeviceName(i)));
}
}Update method to initialize GUI dropdown menu options
/// <summary>
/// Initialize the GUI dropdown list
/// </summary>
private void InitializeDropdown()
{
// Create list of webcam device names
List<string> webcamNames = new List<string>();
foreach(WebCamDevice device in webcamDevices) webcamNames.Add(device.name);
// Remove default dropdown options
webcamDropdown.ClearOptions();
// Add webcam device names to dropdown menu
webcamDropdown.AddOptions(webcamNames);
// Set the value for the dropdown to the current webcam device
webcamDropdown.SetValueWithoutNotify(webcamNames.IndexOf(currentWebcam));
// Remove default dropdown options
modelDropdown.ClearOptions();
// Add OpenVINO model names to menu
modelDropdown.AddOptions(modelNames);
// Select the first option in the dropdown
modelDropdown.SetValueWithoutNotify(0);
// Remove default dropdown options
deviceDropdown.ClearOptions();
// Add OpenVINO device names to menu
deviceDropdown.AddOptions(openvinoDevices);
// Select the first option in the dropdown
deviceDropdown.SetValueWithoutNotify(0);
}Define Awake Method
We’ll implement the code to copy the plugins.xml file from the StreamingAssets folder to the Plugins/x86_64 folder in the build folder in the Awake() method. The code should be inactive since we are in the Editor.
// Awake is called when the script instance is being loaded
private void Awake()
{
#if !UNITY_EDITOR
// Define the path for the plugins.xml file in the StreamingAssets folder
string sourcePath = $"{Application.streamingAssetsPath}/plugins.xml";
// Define the destination path for the plugins.xml file
string targetPath = $"{Application.dataPath}/Plugins/x86_64/plugins.xml";
// Only copy the file if it is not already present at the destination
if (!File.Exists(targetPath)) File.Copy(sourcePath, targetPath);
#endif
}Update Start method
// Start is called before the first frame update
void Start()
{
// Get the source image texture
imageTexture = screen.gameObject.GetComponent<MeshRenderer>().material.mainTexture;
// Get the source image dimensions as a Vector2Int
imageDims = new Vector2Int(imageTexture.width, imageTexture.height);
// Initialize list of available webcam devices
webcamDevices = WebCamTexture.devices;
foreach (WebCamDevice device in webcamDevices) Debug.Log(device.name);
currentWebcam = webcamDevices[0].name;
useWebcam = webcamDevices.Length > 0 ? useWebcam : false;
// Initialize webcam
if (useWebcam) InitializeWebcam(currentWebcam);
// Resize and position the screen object using the source image dimensions
InitializeScreen();
// Resize and position the main camera using the source image dimensions
InitializeCamera(screenDims);
// Initialize list of class labels from JSON file
classes = JsonUtility.FromJson<ClassLabels>(classLabels.text).classes;
// Get the file paths for available OpenVINO models
GetOpenVINOModels();
// Get the names of available OpenVINO devices
GetOpenVINODevices();
// Initialize the webcam dropdown list
InitializeDropdown();
}Update method to process images using a compute shader
/// <summary>
/// Process the provided image using the specified function on the GPU
/// </summary>
/// <param name="image">The target image RenderTexture</param>
/// <param name="computeShader">The target ComputerShader</param>
/// <param name="functionName">The target ComputeShader function</param>
/// <returns></returns>
private void ProcessImageGPU(RenderTexture image, ComputeShader computeShader, string functionName)
{
// Specify the number of threads on the GPU
int numthreads = 8;
// Get the index for the specified function in the ComputeShader
int kernelHandle = computeShader.FindKernel(functionName);
// Define a temporary HDR RenderTexture
RenderTexture result = new RenderTexture(image.width, image.height, 24, RenderTextureFormat.ARGBHalf);
// Enable random write access
result.enableRandomWrite = true;
// Create the HDR RenderTexture
result.Create();
// Set the value for the Result variable in the ComputeShader
computeShader.SetTexture(kernelHandle, "Result", result);
// Set the value for the InputImage variable in the ComputeShader
computeShader.SetTexture(kernelHandle, "InputImage", image);
// Execute the ComputeShader
computeShader.Dispatch(kernelHandle, result.width / numthreads, result.height / numthreads, 1);
// Copy the result into the source RenderTexture
Graphics.Blit(result, image);
// Release RenderTexture
result.Release();
}Update method to handle asynchronous GPU readback
/// <summary>
/// Called once AsyncGPUReadback has been completed
/// </summary>
/// <param name="request"></param>
private void OnCompleteReadback(AsyncGPUReadbackRequest request)
{
if (request.hasError)
{
Debug.Log("GPU readback error detected.");
return;
}
// Make sure the Texture2D is not null
if (inputTextureCPU)
{
// Fill Texture2D with raw data from the AsyncGPUReadbackRequest
inputTextureCPU.LoadRawTextureData(request.GetData<uint>());
// Apply changes to Textur2D
inputTextureCPU.Apply();
}
}Define method to send the input texture data to the plugin
/// <summary>
/// Pin memory for the input data and pass a reference to the plugin for inference
/// </summary>
/// <param name="texture">The input texture</param>
/// <returns></returns>
public unsafe int UploadTexture(Texture2D texture)
{
int classIndex = -1;
//Pin Memory
fixed (byte* p = texture.GetRawTextureData())
{
// Perform inference and get the predicted class index
classIndex = PerformInference((IntPtr)p);
}
return classIndex;
}Modify Update method
// Update is called once per frame
void Update()
{
useWebcam = webcamDevices.Length > 0 ? useWebcam : false;
if (useWebcam)
{
// Initialize webcam if it is not already playing
if (!webcamTexture || !webcamTexture.isPlaying) InitializeWebcam(currentWebcam);
// Skip the rest of the method if the webcam is not initialized
if (webcamTexture.width <= 16) return;
// Make sure screen dimensions match webcam resolution when using webcam
if (screenDims.x != webcamTexture.width)
{
// Resize and position the screen object using the source image dimensions
InitializeScreen();
// Resize and position the main camera using the source image dimensions
InitializeCamera(screenDims);
}
}
else if (webcamTexture && webcamTexture.isPlaying)
{
// Stop the current webcam
webcamTexture.Stop();
// Resize and position the screen object using the source image dimensions
InitializeScreen();
// Resize and position the main camera using the source image dimensions
InitializeCamera(screenDims);
}
// Scale the source image resolution
Vector2Int inputDims = CalculateInputDims(screenDims, targetDim);
if (printDebugMessages) Debug.Log($"Input Dims: {inputDims.x} x {inputDims.y}");
// Initialize the input texture with the calculated input dimensions
inputTextureGPU = RenderTexture.GetTemporary(inputDims.x, inputDims.y, 24, RenderTextureFormat.ARGBHalf);
if (!inputTextureCPU || inputTextureCPU.width != inputTextureGPU.width)
{
inputTextureCPU = new Texture2D(inputDims.x, inputDims.y, TextureFormat.RGBA32, false);
// Update the selected OpenVINO model
UpdateOpenVINOModel();
}
if (printDebugMessages) Debug.Log($"Input Dims: {inputTextureGPU.width}x{inputTextureGPU.height}");
// Copy the source texture into model input texture
Graphics.Blit((useWebcam ? webcamTexture : imageTexture), inputTextureGPU);
// Flip image before sending to DLL
ProcessImageGPU(inputTextureGPU, processingShader, "FlipXAxis");
// Download pixel data from GPU to CPU
if (useAsyncGPUReadback)
{
AsyncGPUReadback.Request(inputTextureGPU, 0, TextureFormat.RGBA32, OnCompleteReadback);
}
else
{
RenderTexture.active = inputTextureGPU;
inputTextureCPU.ReadPixels(new Rect(0, 0, inputTextureGPU.width, inputTextureGPU.height), 0, 0);
inputTextureCPU.Apply();
}
// Send reference to inputData to DLL
classIndex = UploadTexture(inputTextureCPU);
if (printDebugMessages) Debug.Log($"Class Index: {classIndex}");
// Check if index is valid
bool validIndex = classIndex >= 0 && classIndex < classes.Length;
if (printDebugMessages) Debug.Log(validIndex ? $"Predicted Class: {classes[classIndex]}" : "Invalid index");
// Release the input texture
RenderTexture.ReleaseTemporary(inputTextureGPU);
}Define a method to update the current OpenVINO model and device
/// <summary>
/// Update the selected OpenVINO model
/// </summary>
public void UpdateOpenVINOModel()
{
int[] inputDims = new int[] {
inputTextureCPU.width,
inputTextureCPU.height
};
Debug.Log($"Selected Device: {openvinoDevices[deviceDropdown.value]}");
// Load the specified OpenVINO model
int return_val = LoadModel(modelPaths[modelDropdown.value], deviceDropdown.value, inputDims);
string[] return_messages = {
"Model loaded and reshaped successfully",
"Failed to load model",
"Failed to reshape model input",
};
Debug.Log(return_messages[return_val]);
}That covers the required code changes.
Modify GUI
As mentioned earlier, we’ll add new dropdown menus to the GUI so we can switch between available OpenVINO models and devices at runtime.
Create new GUI objects
Select the WebcamDeviceText and WebcamDropdown objects and press Ctrl-d to duplicate them. Rename the duplicates to OpenVINOModelText and OpenVINOModelDropdown, respectively. Then select OpenVINOModelText and OpenVINOModelDropdown and press Ctrl-d. Rename the copies to OpenVINODevicelText and OpenVINODevicelDropdown, respectively.
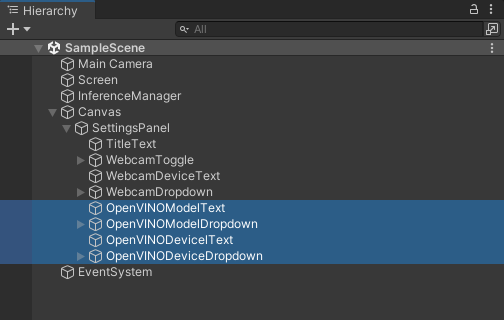
Update GUI Settings Panel Height
Select the SettingsPanel object and update the Height value to 255.
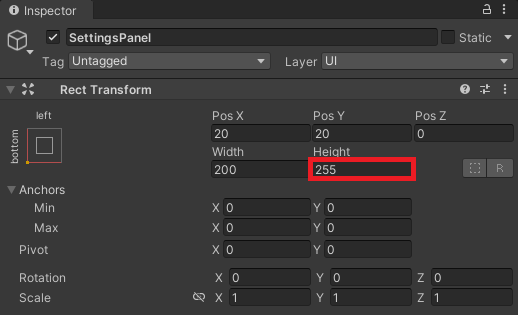
Update GUI object positions
Select the OpenVINOModelText object and update the Pos Y value to -145 and the Text value to OpenVINO Model: in the Inspector tab.

Then, select the OpenVINOModelDropdown object and update the Pos Y value to -165 in the Inspector tab.
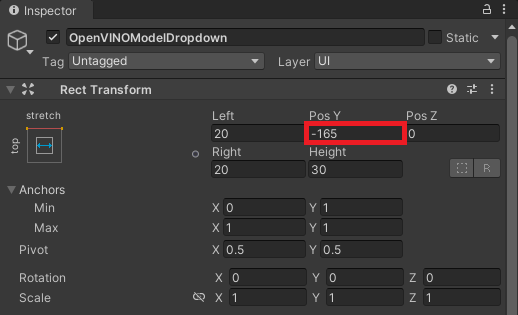
Next, select the OpenVINODevicelText object and update the Pos Y value to -200 and the Text value to OpenVINO Device: in the Inspector tab.

Last but not least, select the OpenVINODevicelDropdown object and update the Pos Y value to -220 in the Inspector tab.
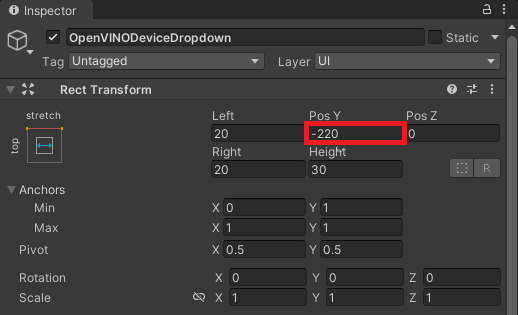
The updated GUI should look like the image below.
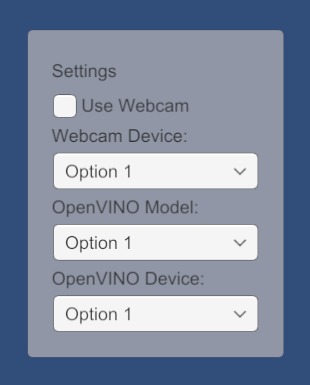
Add ImageClassifierOpenVINO Component
Now we can add the new ImageClassifierOpenVINO script to the InferenceManager object. Make sure to disable the existing ImageClassifier component, as shown below.
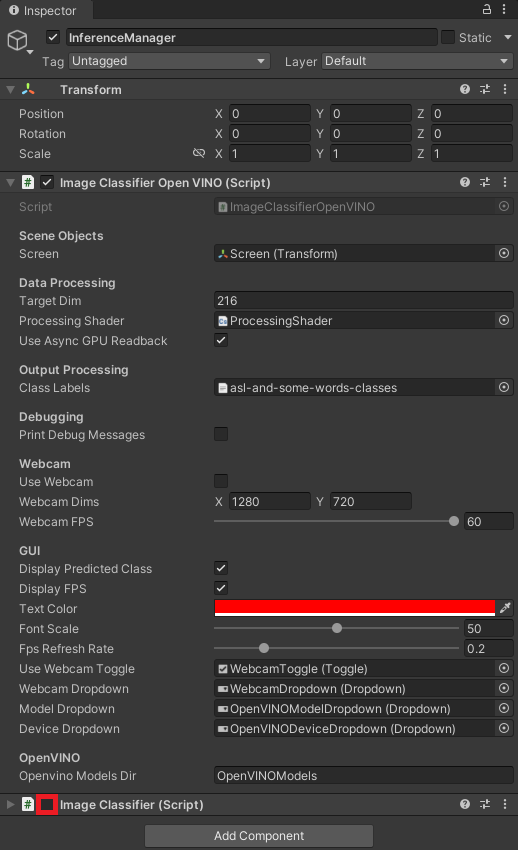
Update On Value Changed Events
With the ImageClassifierOpenVINO component added, we can update the On Value Changed events for the WebcamToggle, WebcamDropdown, OpenVINOModelDropdown, and OpenVINODevicelDropdown objects.
Update the WebcamToggle On Value Changed Event

Update the WebcamDropdown On Value Changed Event

Update the OpenVINOModelDropdown On Value Changed Event
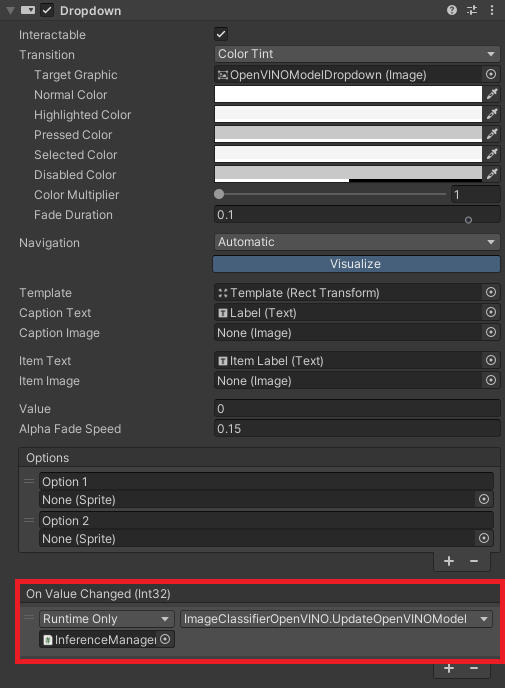
Update the OpenVINODeviceDropdown On Value Changed Event
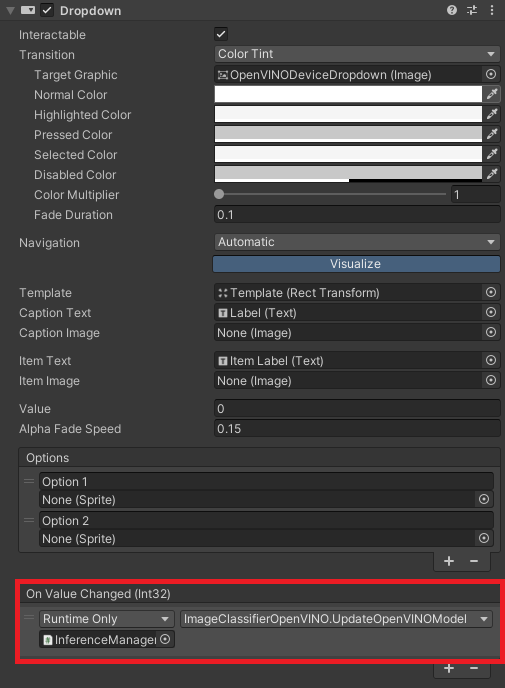
Summary
This tutorial series covered creating an OpenVINO plugin to improve inference speed in the Unity game engine.
Previous: How to Create an OpenVINO Plugin for Unity on Windows Pt. 2
Project Resources: GitHub Repository