Barracuda PoseNet Tutorial 2nd Edition Pt. 1
- Introduction
- Overview
- Prerequisites
- Create a New Project
- Install Barracuda Package
- Import Video Files
- Import ONNX Models
- Summary
Introduction
This tutorial series provides step-by-step instructions for how to perform human pose estimation in Unity with the Barracuda inference library. We will be using a pretrained PoseNet model to estimate the 2D locations of key points on the bodies of one or more individuals in a video frame. We will then use the output from the model to control the locations of GameObjects in a scene.
Single Pose Demo
Multi-Pose Demo
Overview
This post covers the process for installing the Barracuda package as well as importing the required video files and PoseNet models into the project.
Prerequisites
The following prerequisites are required to complete this tutorial.
Unity
This tutorial assumes that Unity is already installed on the system. We will be using Unity 2020, and the exact version can be downloaded from the link below.
Anyone who has never used Unity before can become acquainted with the basics by following the tutorial below. It will walk through the installation process all the way to making an Angry Birds clone.
Hardware
There appears to be a known issue with playing videos in Unity on AMD GPUs. Therefore, an Intel or Nvidia GPU is recommended. However, webcams seem to work fine on AMD GPUs.
Create a New Project
First, we need to create a new Unity project. We can use the default 3D template.
Note: There appears to currently be an issues with the 2D template where Barracuda does not work when the project is built.
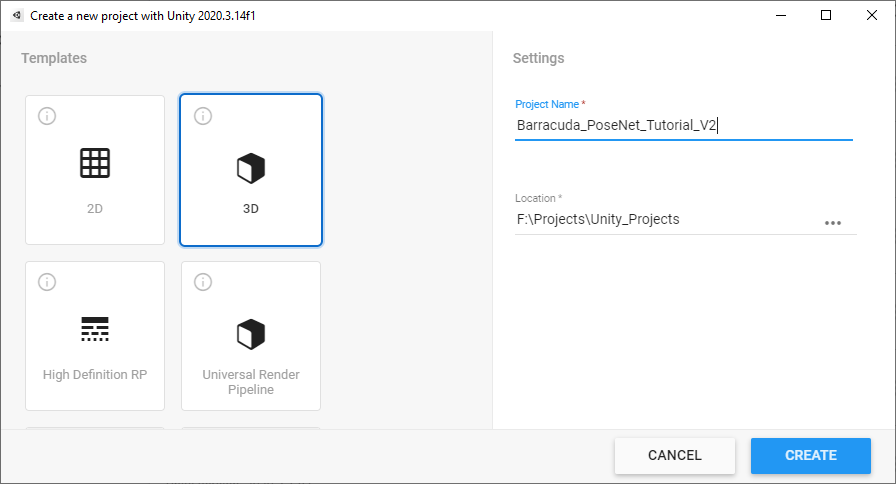
Install Barracuda Package
We will start by installing the Barracuda package. This will allow us to import the PoseNet models into the project. Open the Window menu at the top of the Unity Editor and select Package Manager.
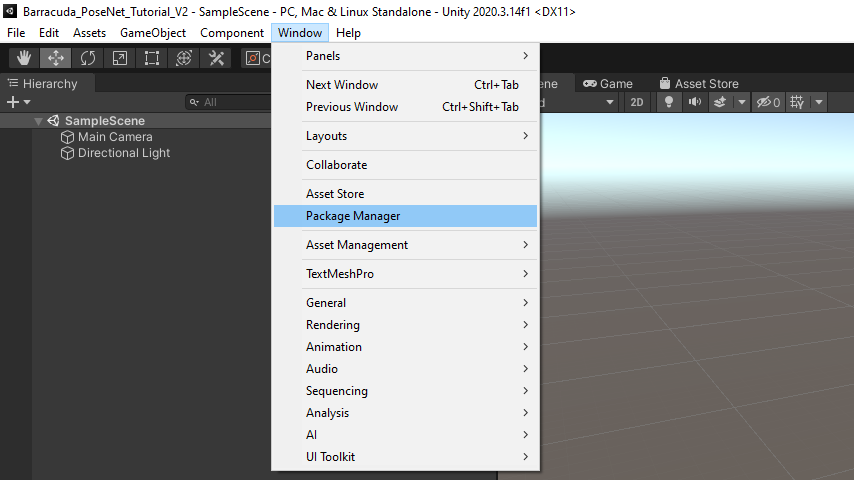
There might be a message in the console indicating that there is a new version of the Visual Studio Editor package.
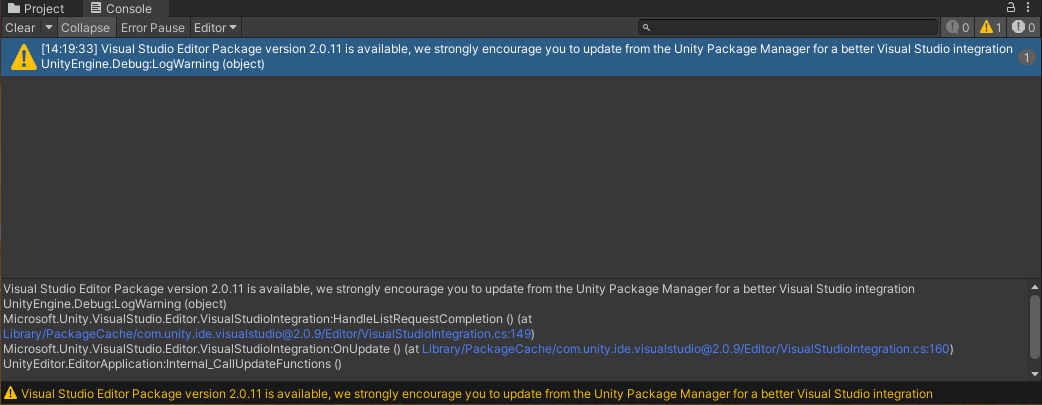
Feel free to update the package by selecting it in the Package Manager and clicking the Update button.
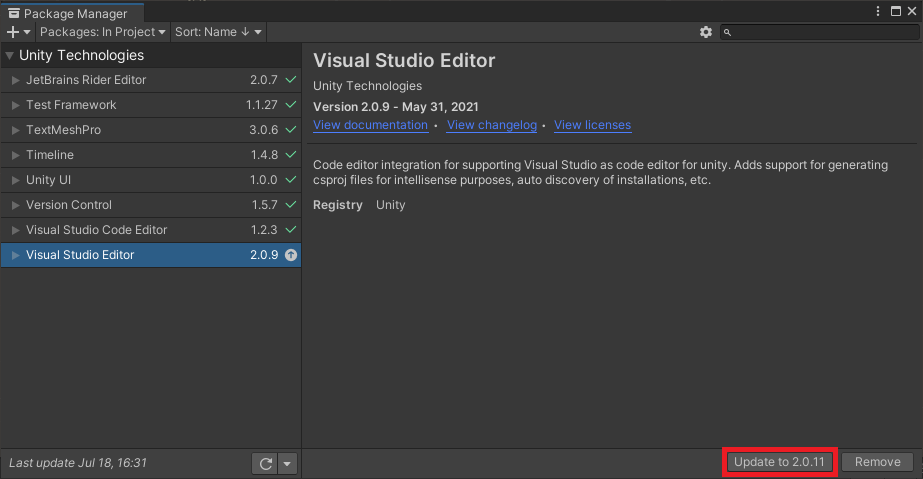
We will be using version 2.1.0 of the Barracuda package. Unity has this version marked as preview, so we will need to enable preview packages to install it. Click the small gear icon and select the Advanced Project Settings option.
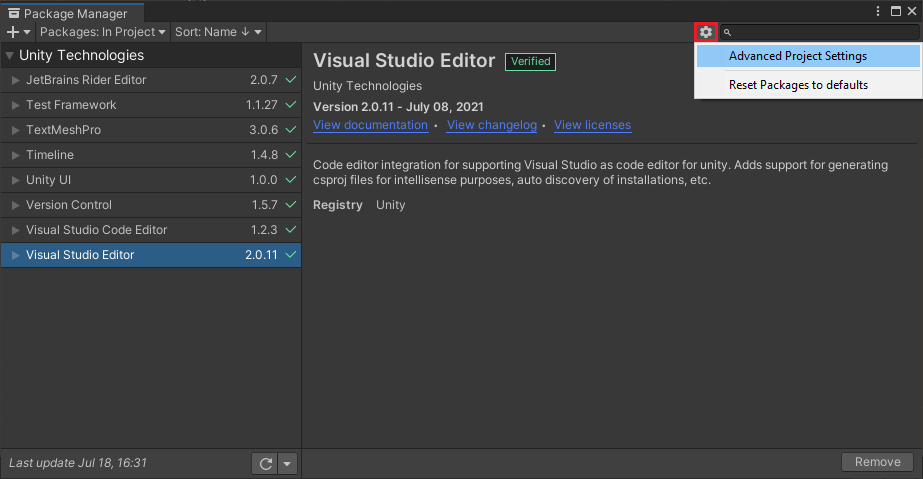
Tick the Enable Preview Packages checkbox so that we can install the latest version of Barracuda.
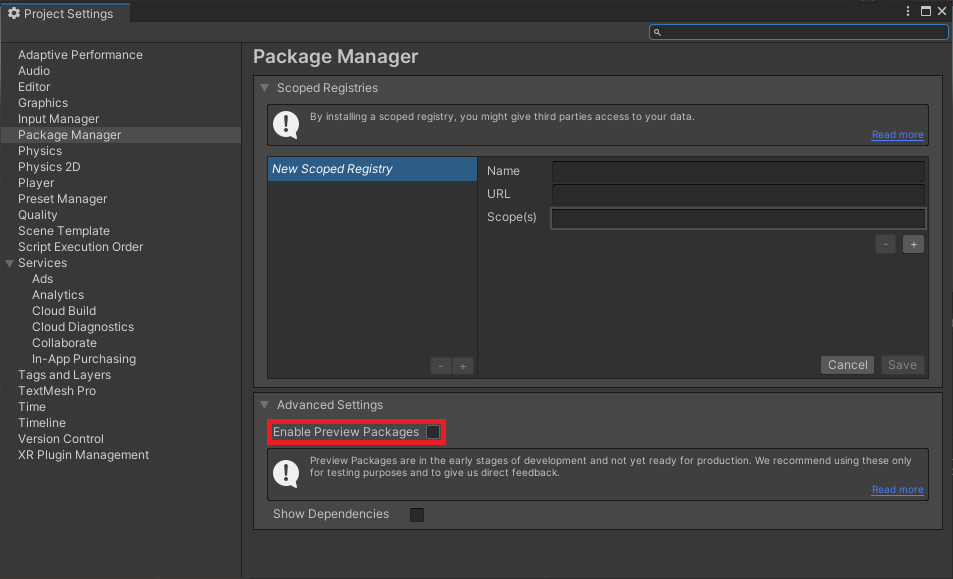
A popup window will appear, warning us that preview packages might not be ready for production. However, the latest version of Barracuda contains bug fixes that are not present in the Verified version, so click I understand in the popup window.
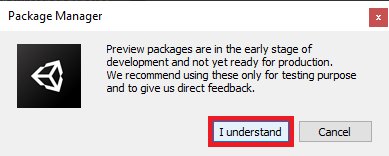
Even though there is a verified version of Barracuda, it is not available in the package manager by default. We need to either install a package that has it as a dependency (e.g. ML Agents) or add it directly with a git URL. Click on the + icon in the upper-left corner and select Add package from git URL....
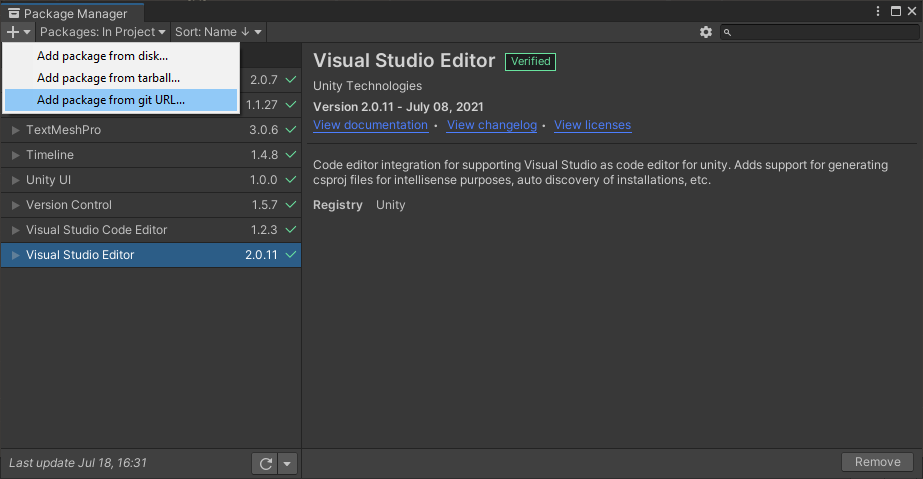
Enter com.unity.barracuda into the search box and click Add. This will install the latest Verified version of the package. Unfortunately, there is a bug with this version that causes an error when performing inference on the CPU. This is resolved in later versions.

Note: The version of Barracuda that we will be using in this tutorial is not available through the package manager in Unity 2021 at the time of writing. You will need to manually update the value for
"com.unity.barracuda"in theProject_Folder/Packages/manifest.jsonfile from"1.0.4"to"2.1.0-preview"as shown below. The package will be marked asExperimentalin the editor.
"dependencies": {
"com.unity.barracuda": "2.1.0-preview",
"com.unity.collab-proxy": "1.5.7",
"com.unity.ide.rider": "2.0.7",
"com.unity.ide.visualstudio": "2.0.11",
"com.unity.ide.vscode": "1.2.3",We can view more recent versions of the package by clicking See other versions.
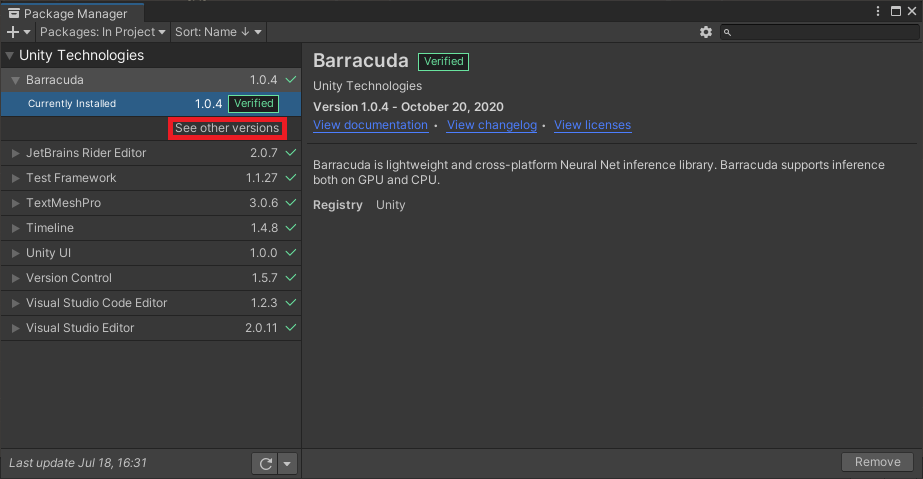
Scroll all the way up to version 2.1.0-preview and click the Update to 2.1.0-preview button in the bottom-right corner.
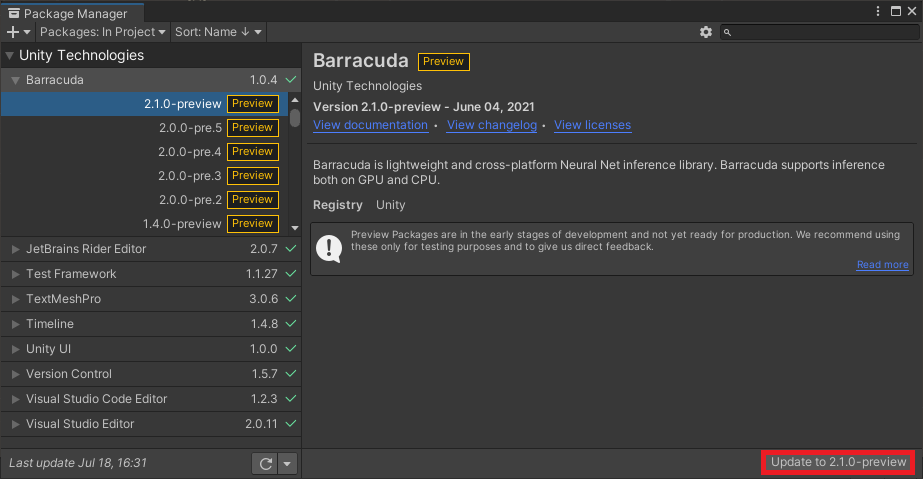
During the installation process a popup window will appear indicating that the version of the Burst compiler has changed. Click OK to close the window. Once the installation process has finished, close Unity and then reopen the project.
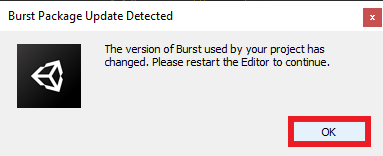
Unity seems to be concerned that anyone who jumps through the multiple hoops to install a preview package might forget that they are indeed using a preview package. To eliminate this possibility, they have added a reminder at the top of the editor that can not be permanently removed.

Import Video Files
We will be using these two videos available on Pexels, a free stock photos & videos site. The first one is for testing single pose estimation and only has one person in frame at a time. The second video is meant for testing multipose estimation and has several individuals in frame at varying distances from the camera. Download the videos in Full HD resolution.
Two Young Men Doing a Boardslide Over a Railing
Note: Renamed to
pexels_boardslidesTeens Riding Skateboard Doing Grind Rail
Note: Renamed to
pexels_teens_riding_skateboard_doing_grind_rail
Add Files to Assets
In the Assets section, right-click an empty space, select the Create option, and click Folder. Name the folder Videos. Double-click the Videos folder to open it.
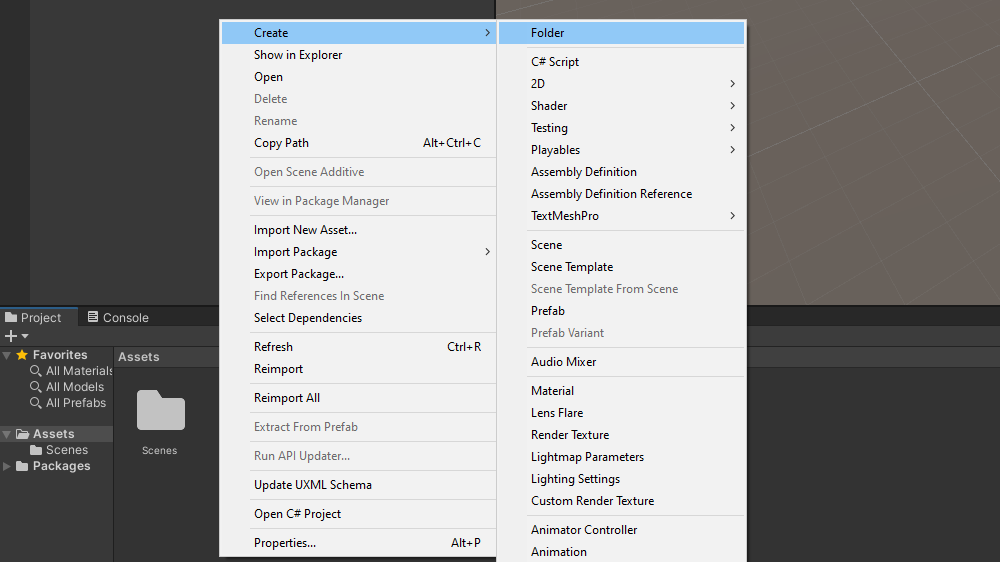
Drag and drop the two video files from the File Explorer into the Videos folder.
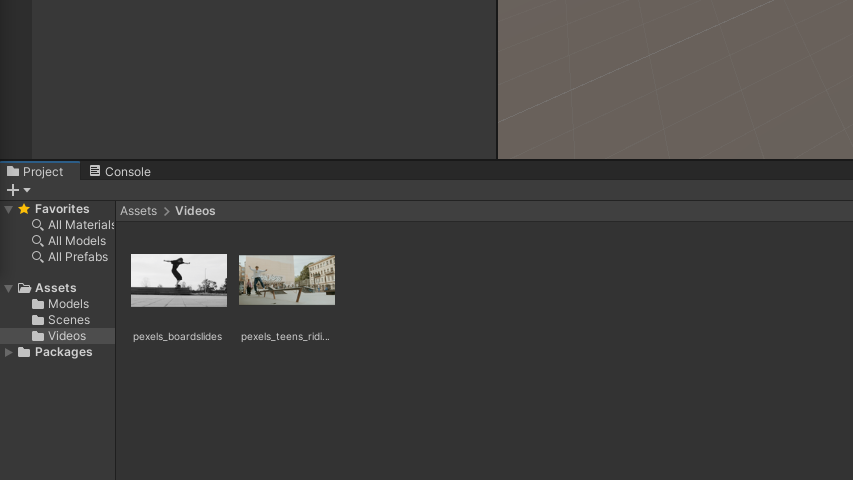
Import ONNX Models
We will cover how to use two different versions of the PoseNet model. The MobileNet version is optimized to run efficiently on CPUs at the cost of some accuracy. The ResNet50 version is noticeably more accurate, but is more computationally demanding.
Download Files
The model files used in this tutorial series can be downloaded from the links below.
Add Files to Assets
Back in the Assets section, create a new folder called Models. Drag and drop the ONNX files from the File Explorer into the Models folder.
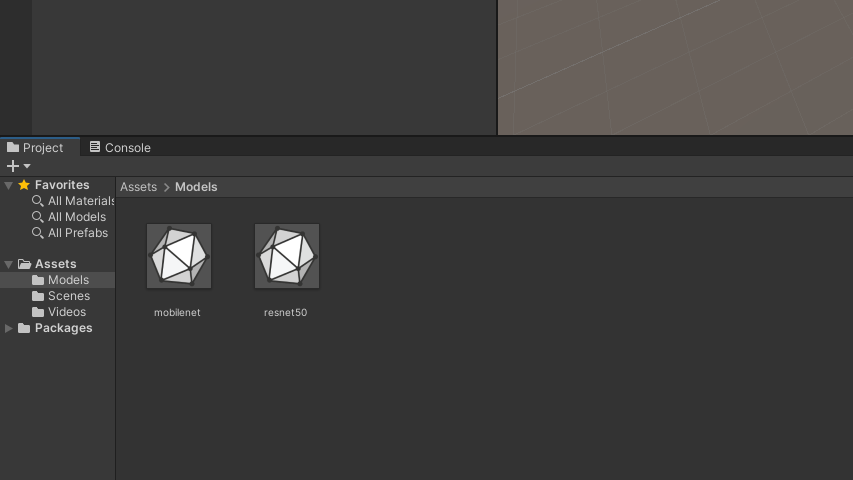
Summary
That takes care of the preliminary setup for the project. The next post will cover how to play and view videos inside Unity from both video files and a webcam.
Next: Part 2
Project Resources: GitHub Repository
I’m Christian Mills, an Applied AI Consultant and Educator.
Whether I’m writing an in-depth tutorial or sharing detailed notes, my goal is the same: to bring clarity to complex topics and find practical, valuable insights.
If you need a strategic partner who brings this level of depth and systematic thinking to your AI project, I’m here to help. Let’s talk about de-risking your roadmap and building a real-world solution.
Start the conversation with my Quick AI Project Assessment or learn more about my approach.